Dieser Tipp zeigt dir, wie du unter Windows die Tastatur anpassen kannst, um so weitere Zeichen und Tastenkombinationen zu definieren. Im Beispiel zeigen wir dir, wie du das Copyright-Symbol einfach mittels Alt Gr + C schreiben kannst. Viele weitere Zeichen sind mit dem gleichen Prinzip möglich.
So kannst du die Tastatur unter Windows anpassen und weitere Zeichen / Tastenkombinationen festlegen
Nachfolgend findest du eine Schritt für Schritt Anleitung, wie du vorzugehen hast, um deine Tastatur anzupassen. Dieser Tipp funktioniert sowohl unter Windows 10, als auch Windows 8 (8.1) und Windows 7.
Die dafür notwendige Software kommt sogar von Microsoft, ist jedoch auf Englisch. Trotzdem sollte das Ganze auch mit wenig Englischkenntnissen ausgeführt werden. Nachfolgend eine Übersicht, wie dieses Tutorial zum Anpassen der Tastatur aufgebaut ist:
[index]
[schritt 1]
Keyboard Layout Creator von Microsoft herunterladen und installieren

Im ersten Schritt musst du dir den Keyboard Layout Creator von Microsoft herunterladen (Download unter microsoft.com). Entsprechend handelt es sich um offizielle Software zum Anpassen der Tastatur und du lädst dir keinen Schadcode herunter.
Installiere die Software und starte den Keyboard Layout Creator (so wie om obigen Screenshot müsste es aussehen.
[/schritt]
[schritt 2]
Existierende deutsche Tastatur in der Software laden

Wenn du eine deutsche Tastatur hast (was in der Regel der Fall sein sollte, solange du dein Notebook / Tastatur nicht importiert hast), klickst du auf „File“ -> „Load Existing Keyboard…“. Nun werden alle möglichen Tastatur-Sprachen angezeigt. Du musst wie im Screenshot dargestellt „Deutsch“ auswählen.
[/schritt]
[schritt 3]
Neue Zeichen und Tastenkombinationen (bspw. das Copyright Symbol) festlegen
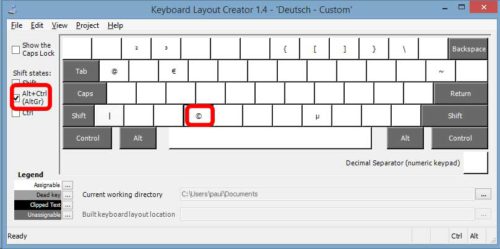
Nun sollten automatisch alle Buchstaben und Zeichen korrekt dargestellt werden. Jetzt kannst du weitere Zeichen und Tastenkombinationen hinzufügen. Da normalerweise alle Tasten belegt sein sollten, musst du auf der linken Seite bei „Shift States“ den Punkt „Alt Gr“ (bzw. Alt+Ctrl) auswählen. Hier hast du noch zahlreiche unbelegte Tasten.
In unserem Beispiel haben wir auf die C-Taste (Alt Gr + C ist ja normalerweise unbelegt) ein Copyright-Symbol hinterlegt. Du kannst natürlich jegliche weitere Zeichen und Tastenkombinationen hierbei nutzen.
Eine Liste an möglichen Zeichen und Symbolen, die ihr mit eurer Tastatur schreiben könnt, haben wir im Artikel „So schreibst du das Copyright-Zeichen und weitere Symbole“ erklärt.
[/schritt]
[schritt 4]
Neues Tastaturlayout testen und erstellen

Nachdem du alle neuen Zeichen auf der Tastatur hinterlegt hast, kannst du unter „Project“ -> „Test Keyboard Layout“ vorab testen, ob deine neu gestaltete Tastatur funktioniert.
Danach klickst du dann auf „Build DLL and Seteup Package“ ebenfalls unter „Project“ wie im Screenshot dargestellt. Dabei kann es vorkommen, dass Fehler oder Hinweise gemeldet werden. In der Regel ist dies uninteressant und die Tastatur sollte dennoch funktionieren.
Das erstelle Setup-Package (exe-Datei) musst du starten, um die neue Tastatur zu installieren. Als Name wird im übrigen derjenige festgelgt, den du zu Beginn definiert hast. Entsprechend wird die normale deutsche Tastatur auch nicht überschrieben. Sollte es also zu Problemen kommen, dann kannst du wieder zur alten Tastatur zurückgehen.
[/schritt]
Was tun, wenn das neue Tastatur Layout nicht funktioniert?
Nachdem du das Setup Package ausgeführt hast, sollte das neue Tastatur-Layout automatisch festgelegt sein. Wir empfehlen dabei den Rechner einmal neu zu starten. Zwingend notwenig ist das aber nicht, denn wenn du die Programme schließst und wieder öffnest, sollten auch die neuen Zeichen und Tastenkombinationen funktionieren.
Willst du also beispielsweise im Firefox oder Chrome testen, ob dein Copyright-Zeichen mittels Alt Gr + C funktioniert, dann schließe diesen und öffnen ihn wieder.
Sollte das neue Tastatur-Layout trotzdem nicht übernommen worden sein (das neue Zeichen lässt sich über die Tastenkombination nicht schreiben), musst du in die Windows Systemsteuerung gehen und hier die neue Tastatur festlegen. Suche in der Systemsteuerung nach „Sprache“ und dort findest du „Eingabemethode ändern“. Hier kannst du dann auf Optionen gehen und das neue Tastatur-Layout auswählen.




