Dieses Tutorial zeigt euch, wie ihr euer Android Smartphone / Tablet als WLAN Stick nutzen könnt. So könnt ihr im übrigen euer Android Gerät auch als WLAN Repeater einsetzen.
Nachfolgend haben wir ein paar Einsatzszenarien, warum und wann ihr Android als WLAN Stick nutzen könnt:
- Euer PC hat keinen WLAN Adapter
- Der WLAN Adapter eures PC ist kaputt
- Der WLAN Adapter ist nicht stark genug, um das Signal zu empfangen
Egal was auch immer der Grund ist Android als WLAN Stick zu verwenden, die Aktivierung ist ganz einfach. Wie genau das zeigt das nachfolgende Tutorial.
Tutorial: So nutzt ihr Android als WLAN Stick
Wenn du Probleme mit dem WLAN deines PC hast, während das Android Gerät problemlos verbindet, dann solltest du dieses WLAN Signal einfach an deinen PC weiterleiten. Im Gegensatz zum mobilen Hotspot wird hierbei dann nicht das mobile Internet verwendet, sondern das WLAN Netzwerk.
In unserem Fall wollte der Qualcomm Atheros AR5BWB222 Wireless Network Adapter sich unter Windows 10 nicht mit dem WLAN Netzwerk verbinden bzw. nach bestimmter Zeit (30 Minuten) wurde die Netzwerkverbindung verloren und konnte auch nicht wieder hergestellt werden.
[index]
[schritt 1]
Android Gerät mit PC verbinden – via USB oder Bluetooth
Im ersten Schritt solltest du dein Android Gerät mit dem PC verbinden. Dabei ist egal welches Betriebssystem installiert ist. Problemlos funktioniert das Ganze unter Windows 10 und Windows 8. Alternativ kannst du aber auch via Bluetooth dich verbinden. Der Vorteil an der USB-Verbindung ist aber derjenige, dass dein Android Smartphone / Tablet direkt aufgeladen wird, denn natürlich geht die gesamte Verbindung über das Smartphone und das kostet dann natürlich Akku.
Der Vorteil an der Bluetooth Verbindung ist natürlich, dass keinerlei Kabel benötigt werden und so das Smartphone auch als Repeater genutzt werden kann. Allerdings kann via Bluetooth nur wenige Meter überbrückt werden.
[/schritt]
[schritt 2]
USB-Tethering in den Android Einstellungen aktivieren
Im zweiten Schritt zur Nutzung deines Android Smartphone musst du nun das sogenannte Tethering aktivieren (entweder USB-Tethering oder Bluetooth-Tethering). Dadurch baut das Android Smartphone eine Netzwerk-Verbindung mit deinem Windows PC auf und dadurch die Internetverbindung freigegeben. Dadurch erreichst du, dass du Android als USB-WLAN-Stick (WLAN-Adapter) nutzen kannst.
Dazu musst du in die Android Einstellungen gehen, dann auf „Mehr“ und dann auf „Tethering & mobiler Hotspot“. Dort findest du eben genannte Punkte. Wenn du dein Android Gerät via USB mit dem Windows PC verbunden hast, dann tippe einfach auf USB-Tethering. Unter Umständen werden nun noch Treiber installiert. Im Anschluss wird dir „Netzwerk“ angezeigt und falls dein Android Gerät eine Internetverbindung besitzt, sollte auch dein PC „Internetzugriff“ bekommen.
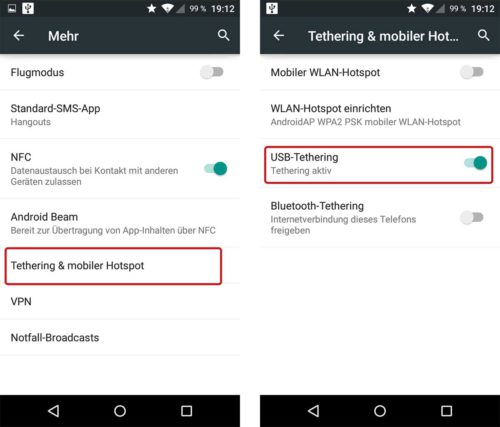
[/schritt]
Auch wenn die Geschwindigkeit langsamer ist, wenn du dein Android Gerät als USB-WLAN-Stick verwendest, so ist es eine gute Möglichkeit, wenn dies nur vorübergehend ist oder du aktuell Probleme mit dem WLAN und deinem PC hast. Ansonsten empfehlen wir dir den AVM FRITZ!WLAN USB Stick, der nicht nur für diejenigen interessiert ist, der eine Fritz!Box hat.




