In diesem Tutorial zeigen wir euch, wie ihr das Inhaltsverzeichnis in Word einstellen müsst, damit man dieses nach Export als PDF anklicken kann. Wer beispielsweise seine Abschlussarbeit oder Seminararbeit mit Word erstellt, will natürlich, dass das Inhaltsverzeichnis im PDF anklickbar ist.
Allerdings muss dazu die notwendige Einstellung vorgenommen werden. Dieser Tipp funktioniert natürlich nicht nur für das Inhaltsverzeichnis, sondern gilt auch für das Abbildungsverzeichnis, Tabellenverzeichnis und weiteren Verzeichnissen, die ihr in Word erstellt.
Word Tutorial: Bei Export als PDF das Inhaltsverzeichnis anklickbar machen
Insgesamt sind drei Schritte notwendig, um das Inhaltsverzeichnis im PDF anklickbar zu machen. Dieses Tutorial basiert zwar auf Word 2013 (Office 365), gilt aber auch für für Word 2007 und 2010.
[index]
[schritt 1]
Benutzerdefiniertes Inhaltsverzeichnis in Word einfügen
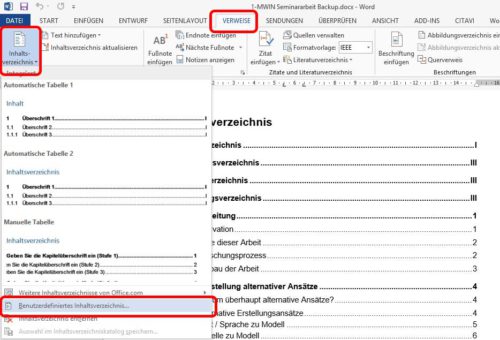
Solltest du bereits ein Inhaltsverzeichnis erstellt haben, musst du dieses zunächst wieder entfernen. Danach klickst du an die Stelle in Word, wo das Inhaltsverzeichnis eingefügt werden soll. Danach gehst du auf Verweise -> Inhaltsverzeichnis -> Benutzerdefiniertes Inhaltsverzeichnis (siehe Screenshot – Word 2013).
[/schritt]
[schritt 2]
Haken bei Hyperlinks anstelle von Seitenzahlen aktivieren
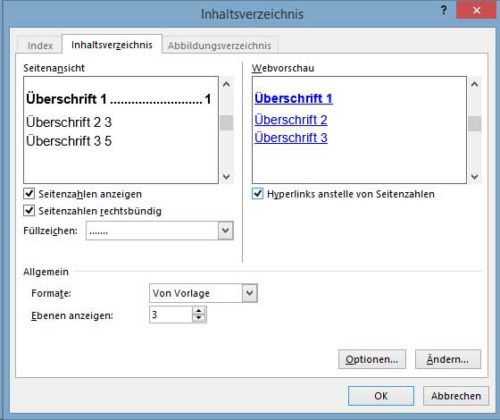
Nun sollte sich in Word ein neues Fenster öffnen, in welchem das Inhaltsverzeichnis eingestellt werden kann. Nun musst du darauf achten, dass auf der rechten Seite unter „Webvorschau“ der Haken bei „Hyperlinks anstelle von Seitenzahlen“ aktiviert wird.
Im übrigen werden nach dem PDF Export des Word Dokuments die Seitenzahlen weiterhin dargestellt. Die Information gilt nur, wenn du das Word-Dokument in HTML exportierst. Nach dem gleichen Verfahren musst du in Word auch mit den anderen Verzeichnissen fortfahren.
[/schritt]
[schritt 3]
Inhaltsverzeichnis einfügen und als PDF exportieren
Im letzten Schritt musst du nun nur noch auf OK tippen, um das Inhaltsverzeichnis einzufügen. Um das Word Dokument jetzt als PDF zu exportieren, klickst du bei Word 2013 auf „Datei“ -> „Exportieren“ und wählst „PDF / XPS-Dokument erstellen“.
[/schritt]
Wenn sich das Inhaltsverzeichnis im PDF immernoch nicht anklicken lässt
Lässt sich das Inhaltsverzeichnis im PDF nach dem Export aus Word 2013 immernoch nicht anklicken, dann solltest du noch folgenden Punkt beachten. Nachdem du auf „PDF / XPS-Dokument erstellen“ geklickt hast, wirst du nach dem Speicherort gefragt.
Klicke nun nicht auf Veröffentlichen, sondern auf „Optionen“. Bei ISO 19005-1-kompatibel (PDF/A) sollte kein Haken sein. Wenn das Inhaltsverzeichnis sich trotzdem nicht anklicken lässt, dann setzte testweise hier einen Haken.

Wenn du weiterhin Probleme hast, dass das Inhaltsverzeichnis im PDF nicht anklickbar ist, dann melde dich einfach in den Kommentaren.




