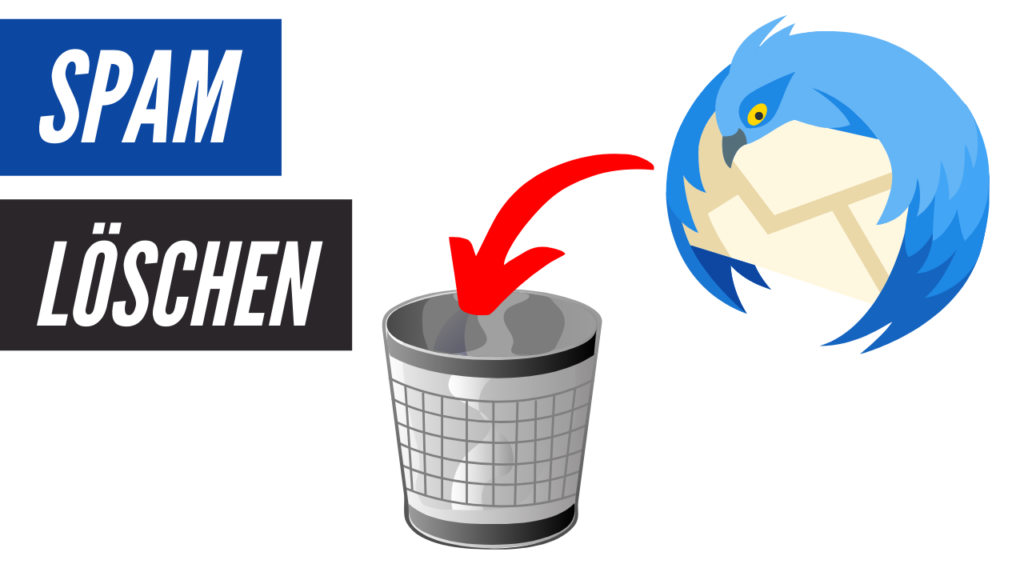In diesem Tutorial zeigen wir euch, wie ihr den Junk (Spam) in Thunderbird automatisch löschen oder verschieben könnt. Spam bzw. Junk sind das wohl nervigste beim E-Mail-Verkehr. Wer den kosten Mail-Client Thunderbird einsetzt, der wird sich trotzdem mit dem Junk herumärgern. Doch mit zwei Handgriffen kann man dafür sorgen, dass Spam Mails automatisch in den entsprechenden Ordner verschoben werden und so in der Liste der Mails nicht mehr auftaucht.
Auch wir hatten das Problem, dass in Thunderbird der Junk nicht automatisch verschoben worden ist. Stattdessen wurden die Mails zwar als Junk markiert (also mit dem Feuer Icon), tauchte aber immernoch auf.
In diesem Tutorial wollen wir euch zeigen, wie auch ihr den Spam in wenigen Schritten loswerdet. Dabei sei gesagt, dass ihr das ganze nicht automatisch löschen solltet, nicht das eine Mail einfach als Spam markiert worden ist, am Ende aber gar nicht war.
Tutorial: In Thunderbird den Junk automatisch löschen / verschieben
Insgesamt gibt es 2 Schritte zu erledigen, damit der Junk (also Spam) automatisc gelöscht bzw. verschoben wird. Wir haben dafür auch zwei Screenshots parat, sodass ihr das ganze einfach nachmachen könnt.
Das Tutorial bezieht sich zwar auf Thunderbird 24, aber auch bei den Vorgängern ist das ganze entsprechend einsetzbar.
Schritt 1: Allgemeine Junk Einstellungen in Thunderbird
Geht zunächst in Thunderbird in das Menü „Extras“ -> „Einstellungen“. Nun geht ihr hier auf Sicherheit und findet danach den „Junk“. Dabei müsst ihr die Einstellungen wie im nachfolgenden Screenshot zu sehen vornehmen:
Aktiviert also den Haken bei „Wenn Nachrichten manuell als Junk markiert werden:“ und dann könnt ihr euch entscheiden, ob es direkt gelöscht oder in einen anderen Ordner verschoben werden soll.
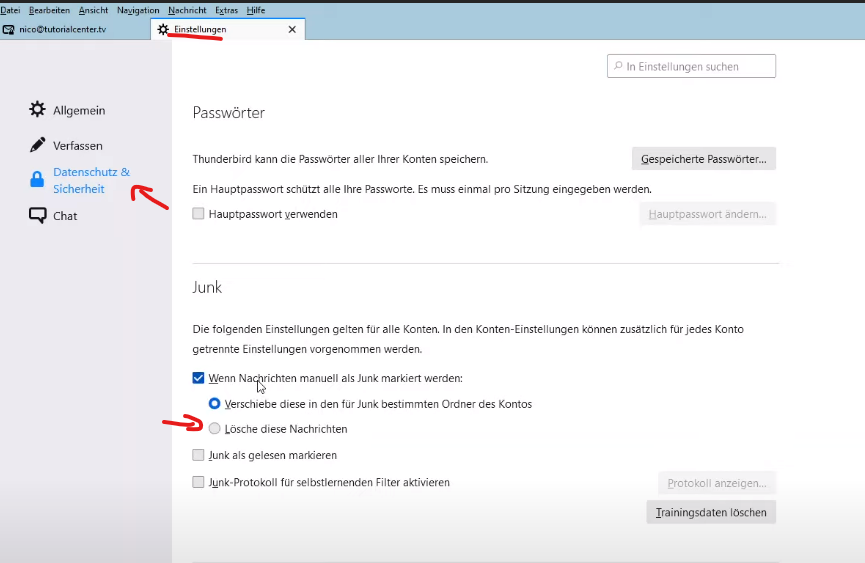
Schritt 2: Junk bei den einzelnen Mail-Adressen einstellen
Im zweiten Schritt des Tutorials müsst ihr nun individuell bei jeder Mail Adresse festlegen, was bei Junk zu tun ist. Dazu geht ihr in das Menü „Extras“ -> „Konten-Einstellungen“. Wenn ihr mehrere Adressen in Thunderbird hinterlegt habt, müsst ihr dies für jede Adresse wiederholen.
Geht wie im Screenshot zu sehen auf „Junk-Filter“ bei der entsprechenden Adresse in Thunderbird. Setzt dort den Haken bei „Neue Junk Nachrichten verschieben in“. Nun könnt ihr einen globalen Ordner wählen oder den entsprechenden Junk Ordner der Adresse.
Außerdem kann festgelegt werden, dass Junk Mails nach einer bestimmten Zeit gelöscht werden sollen. Mit diesen zwei Handgriffen wird der Junk (Spam) nun also direkt verschoben oder auch gleich gelöscht.
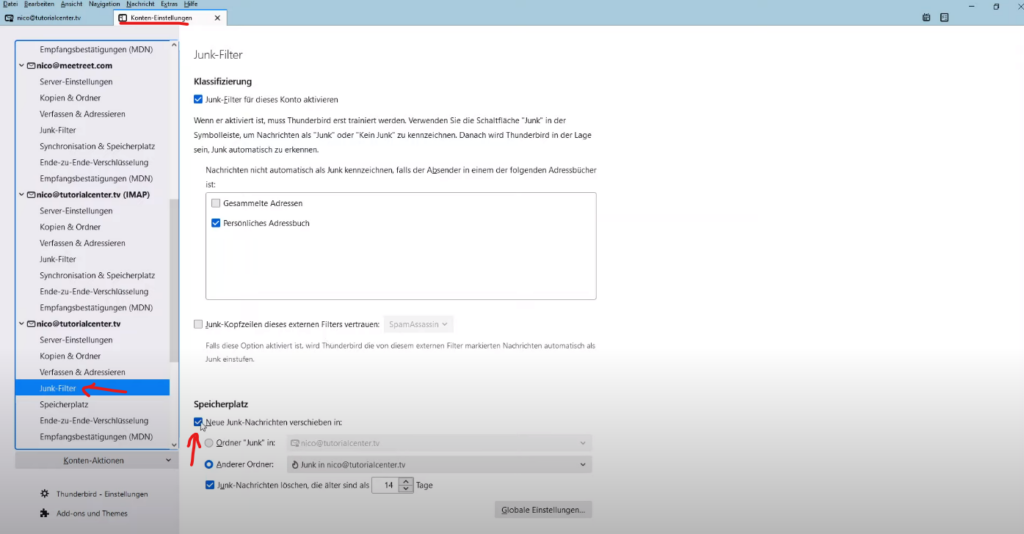
Warum dies bei Thunderbird nicht standardmäßig eingestellt ist, verstehen wir leider nicht. Falls also jemand anders ebenfalls dieses Problem hatte, hoffen wir mit diesem Tutorial jenes behoben zu haben.