Videos schneiden für YouTube – Videoschnittprogramm
Wer mit der Videoproduktion beginnt, braucht auf kurz oder lang ein Videoschnittprogramm.
In diesem Beitrag erklären wir Dir, wie du dein erstes YouTube-Video schneiden kannst.
Welches Videoschnittprogramm als Anfänger verwenden
Die Wahl des richtigen Videoschnittprogrammes solltest du von deinem Wissenstand und dem gewünschten Features abhängig machen. Außerdem spielt dein Budget eine Rolle. Hier ein kurzer Vergleich.
| Premiere | Filmora | Shotcut |
| Gemacht für Professionelle Anwender | Gemacht für Einsteiger mit professionellen Ambitionen | Rudimentärer Videoschnitt möglich |
| Leistungsstarke Tools und Effekte | Viele Effekte und Vorlagen | Wenige Effekte |
| Etwas mehr Einarbeitungszeit erforderlich | Einfache Bedienung und gute Performance | Schlechte Performance |
Für den Schnitt der meisten YouTube Videos bietet Filmora einen guten Einstieg. Wir arbeiten in diesem Artikel mit der Software, du kannst vieles aber auch auf andere Schnittprogramme anwenden.
Oberfläche eines Videoschnittprogramms
Ein Videoschnittprogramm besteht normalerweise aus einem Medien-Fenster, einem Vorschaufenster und einem Schnittfenster.
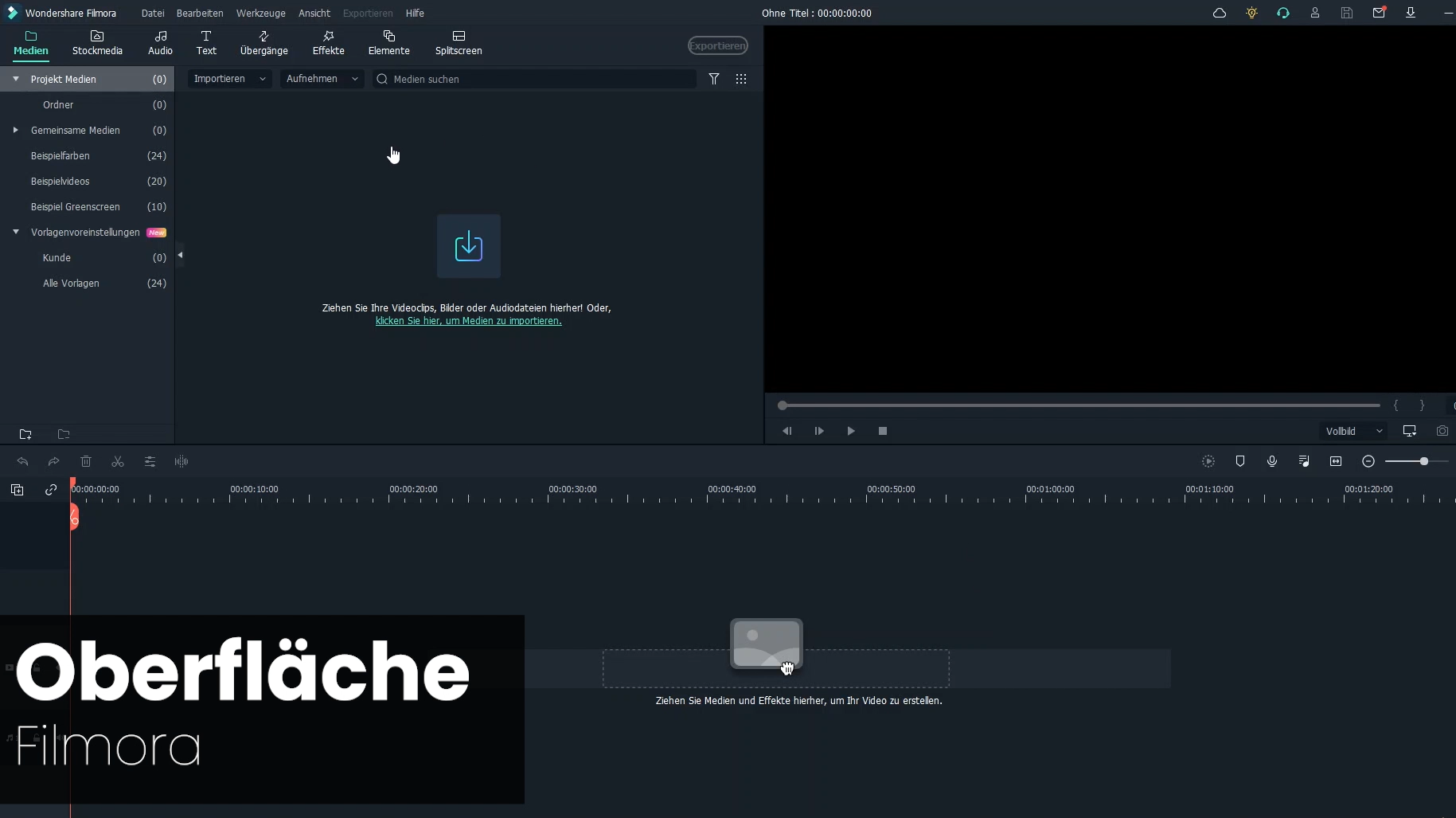
Zuerst importierst du die Videodateien, aus denen du dein Video schneiden möchtest. Das können Aufnahmen von deinem Smartphone, von deiner Kamera oder auch Aufnahmen von deinem Bildschirm sein. Auch Bilder und Musik kannst du hier einfach per Drag & Drop oder über den Explorer importieren.
Klickst du die Medien an, werden sie im Vorschaufenster auf der rechten Seite angezeigt. Um sie zu schneiden, ziehe sie per Drag & Drop in das Schnittfenster.
Im Schnittfenster gibt es verschiedene Spuren. Hier gilt: Was oben liegt, ist im Vordergrund, was darunter liegt, ist im Hintergrund.
Dabei gibt es Audio und Videospuren oder Spure, in die du alle Arten von Medien importieren kannst.
Schnitte hinzufügen
Indem du an den Anfang oder das Ende einer Videodatei gehst, kannst du den Clip durch markieren und ziehen der Rände verkürzen.
Um einen Schnitt in der Mitte des Videos hinzuzufügen, bewege den Curser an die passende Position und klicke auf das Scheeren-Symbol. Der Clip wird an dieser Stelle geschnitten.
Versprecher entfernen
Um Versprecher in einem Video zu entfernen, setze ein Schnitt mit dem Scheeren-Symbol vor und nach dem Versprecher, markiere den Part in der Mitte und entferne ihn mit der Entfernen-Taste auf deiner Tastatur.
Video vergrößern & positionieren
Um einen Clip zu vergrößern, kannst du ihn skalieren. Klicke ihn dafür im Vorschaufenster doppelt oder einfach (je nach Programm) an. Die Ränder werden nun markiert. Indem du die Ecken anklickst und nach außen ziehst, wird der Clip vergößert, ziehst du nach innen, wird er verkleinert. Du kannst ihn danach mit Klicken und Ziehen im Fenster positionieren. So kannst du beispielsweise auch zwei Clips nebeneinander zeigen.
Übergänge einfügen
Um Übergänge zwischen Videos hinzuzufügen, klicke auf den Menüpunkt “Übergänge” über dem Medienfenster. Wähle aus der Liste auf der linken Seite die Kategorie aus, in der du den passenden Übergang vermutest. Hast du einen passenden gefunden, ziehe ihn per Drag and Drop auf die Übergangsstelle zwischen den beiden Clips. Durch Klicken und ziehen der Ränder des Übergangs, kannst du diesen verkürzen oder verlängern.
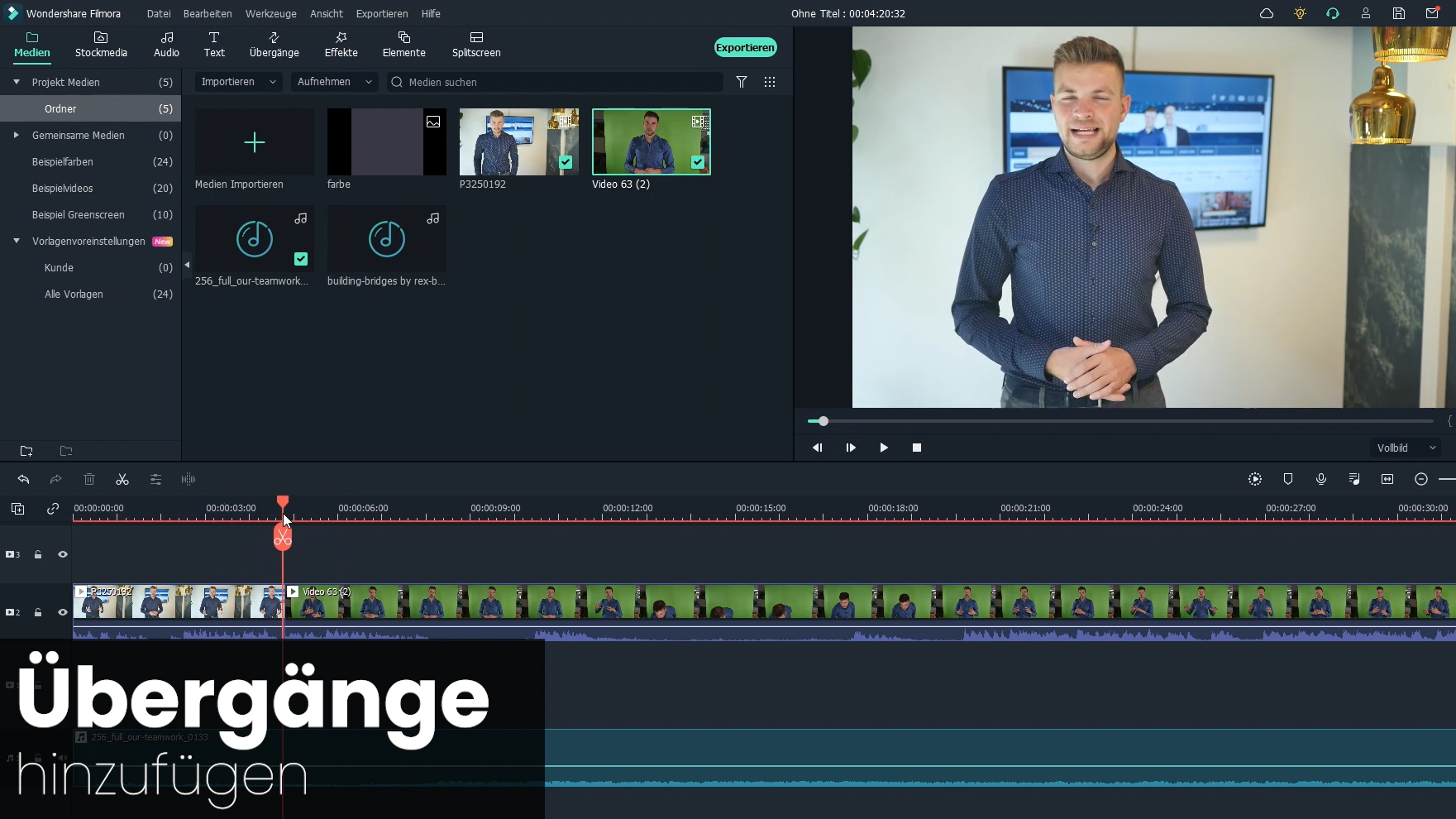
Videogeschwindigkeit ändern
Um die Geschwindigkeit zu verändern, wähle zunächst den passenden Clip im Schnittfenster aus, klicke auf das kleine “Uhren-Symbol” unter dem Medienfenster. Hier kannst Du nun in Prozent definieren, wie schnell dein Videoclip ablaufen soll. Alternativ kommst du zu diesem Menü auch mit einem Rechtsklick auf den entsprechenden Clip.
Musik hinzufügen
Um Musik zu deinem Video hinzuzufügen, importiere zunächst Musik, entweder mit Doppelklick im Medienfenster oder per Drag and Drop ins Medienfenster oder direkt ins Schnittfenster.
Wenn du noch keine Musik hast, ist kostenfreie Musik ist bereits in Filmora integriert. Klicke dafür auf den Reiter Musik und suche dir einen passenden Track aus. Alternativ gibt es auch Musik-Datenbanken wie die YouTube Audio Library, bensoundcom, incompetech.com u.v.m.
Nun ziehst du die Musik in eine passende Spur.
Um die Lautstärke anzupassen, ziehe die weiße Linie innerhalb des Musiktracks im Schnittfenster nach oben zum verstärken oder nach unten zum reduzieren.
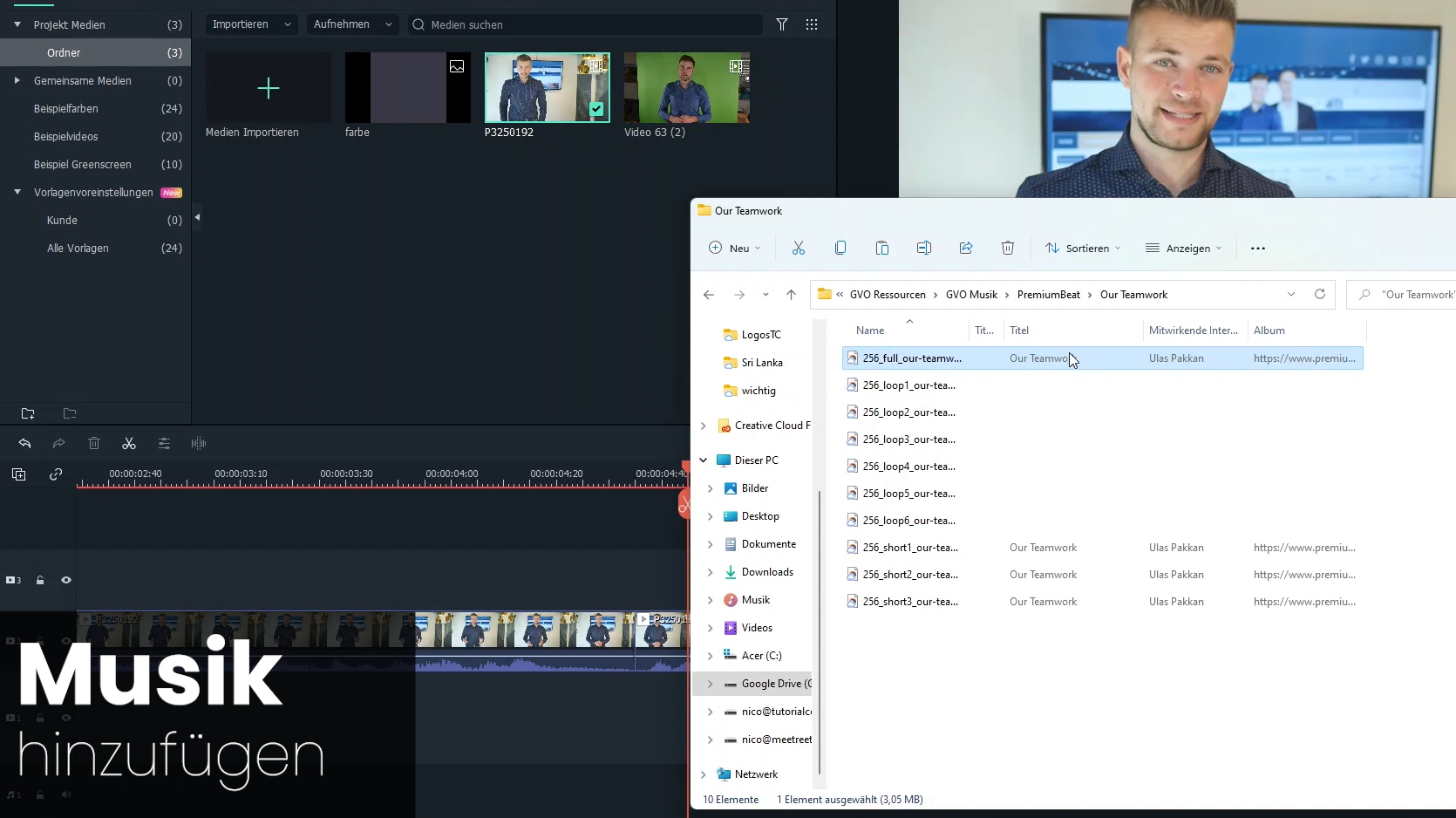
Texte hinzufügen
Um Texte zu deinem Video hinzuzufügen, klicke oben auf den Reiter “Text”. Auf der linken Seite kannst du verschiedene Textkategorien ansehen. Gefällt dir eine Textvorlage, ziehe sie per Drag & Drop in das Schnittfenster in eine Spur über deiner Videospur.
Klickst du den Text im Programmfenster nun doppelt an, kannst du ihn einfach verändern und durch einen eigenen Text ersetzen. Außerdem kannst du die Schriftgröße, Farbe und Art einfach anpassen.
Effekte hinzufügen
Um Effekte zu deinem Video hinzuzufügen, klicke oben auf den Reiter “Effekte”. Auf der linken Seite kannst du verschiedene Effektkategorien ansehen. Gefällt dir eine Effektvorlage, ziehe sie per Drag & Drop in das Schnittfenster in eine Spur über deiner Videospur.
Nun wird der Effekt angewendet.
Greenscreen Effekt
Um den Hintergrund eines Videos zu entfernen, um z.B. einen Menschen freizustellen und einen anderen Hintergrund einzusetzen, kannst du den Chroma Key Effekt verwenden.
Wähle dafür den Clip im Schnittfenster aus und klicke unter dem Medienfenster auf den Effekt “Chroma Key”. Dieser wird direkt angewendet. Hier braucht es jedoch in den meisten Fällen noch etwas Feinjustierung, bis der Clip perfekt freigestellt ist. Teste dafür, was passiert, wenn du den Toleranzwert veränderst.
Danach kannst du den Hintergrund einfach eine Spur unter den Videoclip legen. Er erscheint nun im Hintergrund.
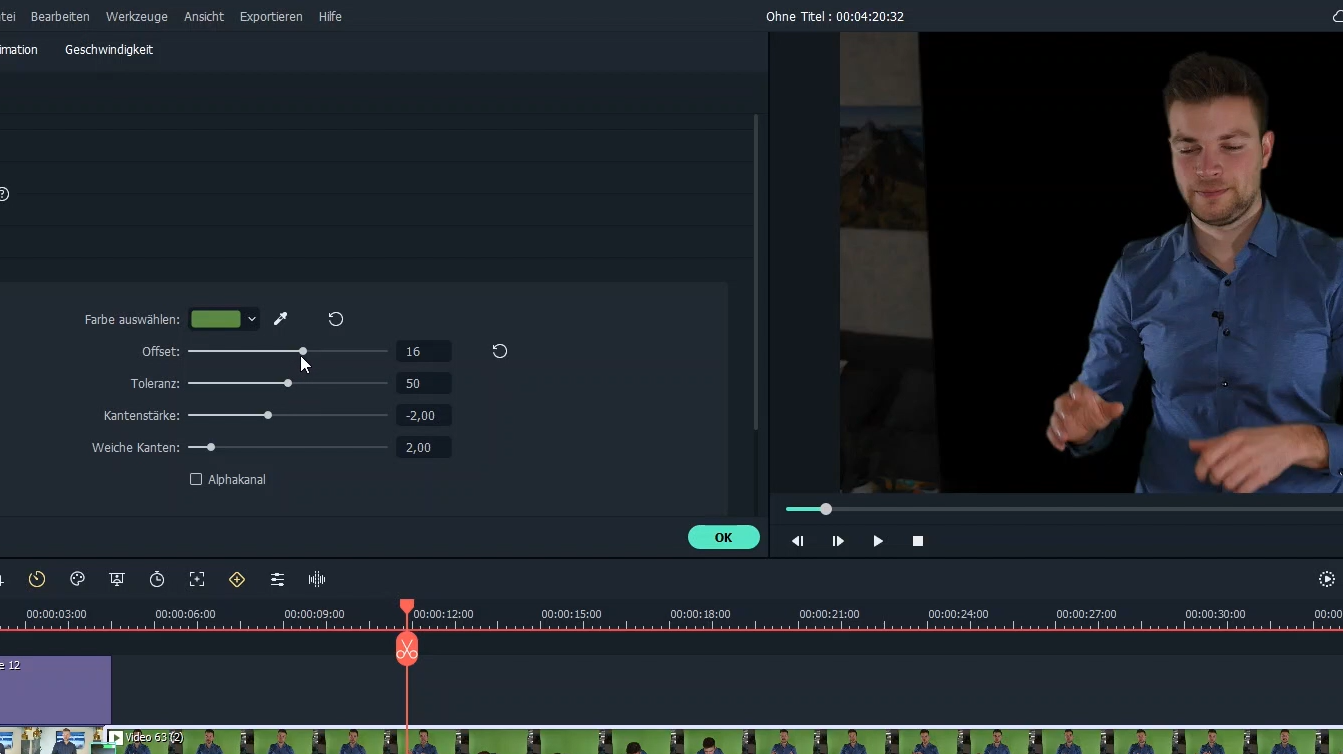
Farbkorrektur
Wenn Du bei einer Aufnahme z.B. zu hell gefilmt hast oder der Farbton nicht stimmt, kannst du das nachträglich korrigieren.
Mache dafür einen Rechtsklick auf den Videoclip im Schnittfenster und wähle Video -> Farbkorektur. Hier kannst du verschiedene Korrekturen vornehmen.
Weißabgleich: Die Temperatur deines Videos (von gelblich warm bis weißlich, kalt)
Ton: Die Färbung deines Videos
Sättigung: Die Kraft der Farben in deiner Aufnahme
Kontrast: Das Spektrum zwischen dunklen und hellen Bildbereichen
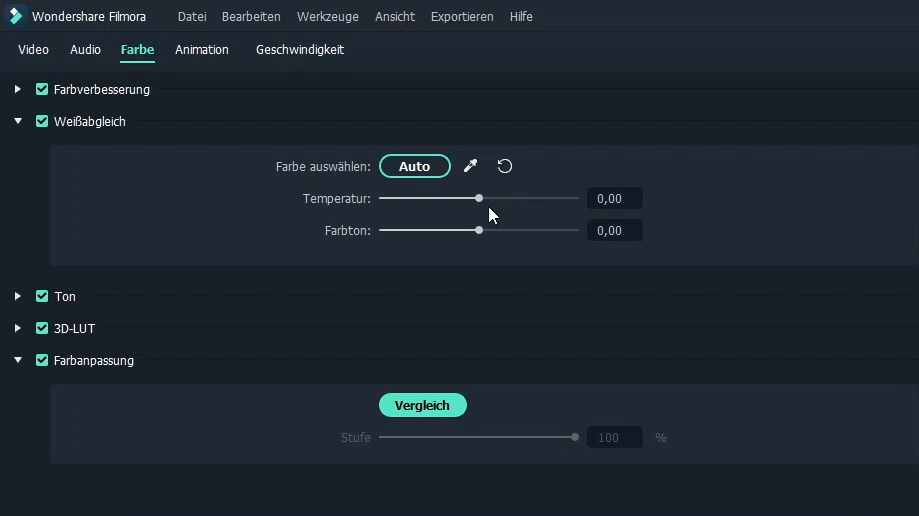
Export für YouTube
Bist du am Ende mit deiner Videobearbeitung zufrieden, musst du das Video exportieren. Dabei werden deine Bearbeitungen von der Grafikkarte deines PCs verarbeitet und eine Datei erstellt, die du einfach auf YouTube hochladen und weiterverwenden kannst.
Um zu exportieren klicke auf den Button “Exportieren”. Du kannst das Video hier wahlweise direkt aus Filmora auf deinen YouTube-Kanal hochladen lassen, wenn du dich mit dem YouTube-Kanal verbindest oder du exportierst eine .mp4 Datei. Die Abmessungen sollten Full HD (1920 x 1080px) sein und die Framerate bei 30 oder mehr Bildern pro Sekunde liegen. Bei der Qualitätsstufe solltest du entscheiden, wie groß die Datei sein darf. Für kleine Dateien wähle “Gute” Qualität aus, wenn die Dateigröße keine Rolle spielt, kannst du auch die “Beste” Qualitätsstufe auswählen.
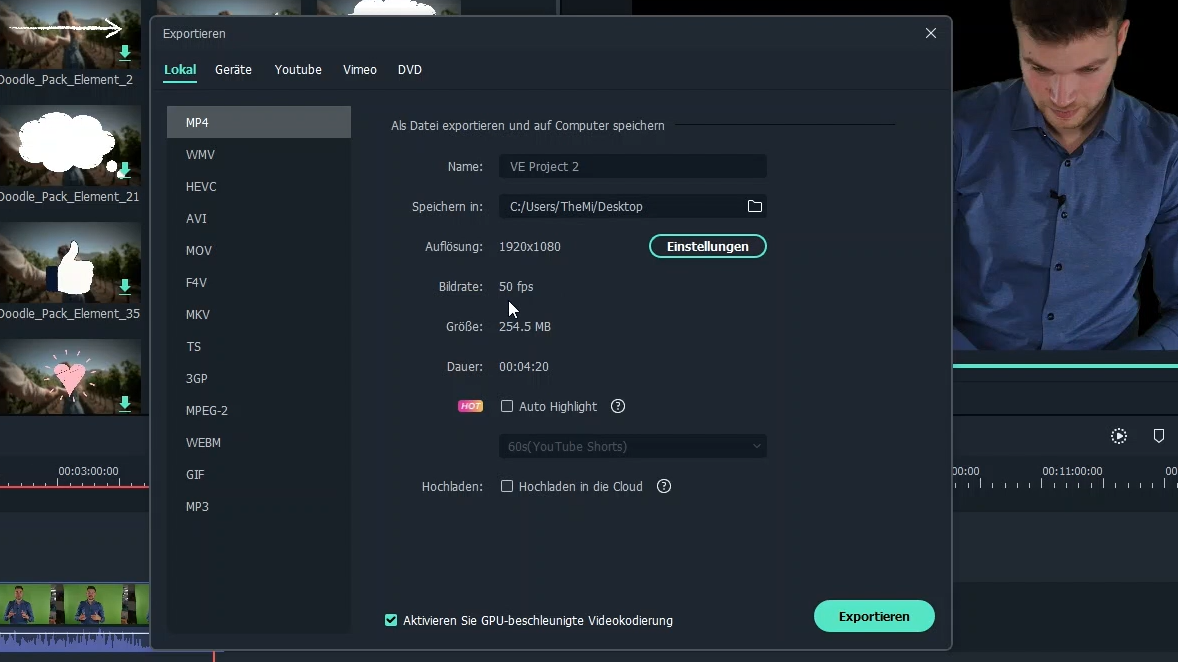
Fazit
Du siehst also: Videoschnitt ist gar nicht schwierig. Und vor allem geht es mit der Zeit auch immer schneller.
Extrem wichtig ist das richtige Videoschnittprogramm. Aus meiner Sicht ist das beste Videoschnittprogramm für Einsteiger und Anfänger Filmora. Das Programm ist im Verhältnis sehr günstig und bietet zahlreiche Möglichkeiten, ist dabei aber nicht überladen.
| Pro | Con |
| Einfacher und schneller Einstieg | Manche Effekte sind etwas versteckt |
| Gute Performance | Export könnte schneller gehen |
| Zahlreiche passende Effekte | |
| Einfacher Export |
Hier habe ich die besten Videoschnittprogramme miteinander verglichen, sodass du schnell herausfinden kannst, welches Schnittprogramm für YouTube für dich am besten ist.




