Neben einem guten Mikrofon, kann auch eine gute Audionachbearbeitung den Unterschied bedeuten, wenn es um gute Voice-Over geht. In diesem Tutorial erkläre ich dir, wie du mit Adobe Audition deine Stimme verbessern kannst. Einfach Audio bearbeiten.
Hier kannst du den Artikel als Video sehen. So kannst du deine Stimme verbessern, in dem du dein Audio bearbeitest.
Stimme verbessern mit Adobe Audition
[index]
Dynamikverarbeitung zum Stimme verbessern
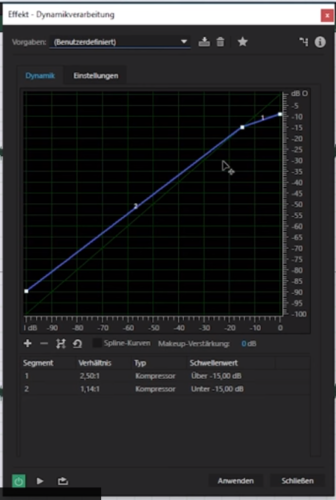
Nachdem du eine neue Aufnahme angelegt hast, solltest du zunächst etwaiges Rauschen entfernen. Lies dazu diesen Artikel.
Markiere nun mit STRG + A das gesamte Audio und klicke auf Effekte. Hier auf „Amplitude und Komprimierung“ und „Dynamikverarbeitung“.
Diese ist dafür zuständig, die Dynamik, also sozusagen den Umfang deines Audios zu verändern. So kannst du die Dynamik in bestimmten Bereichen entweder verkleinern oder vergrößern.
In meinem Fall nutze ich einen Kompressor für alles über -26db um den Dynamikbereich zu verringern und darunter einen Expander um ich zu vergrößern. Auch kannst du einen Begrenzer nutzen.
Zusätzlich stehen dir unter Vorgaben zahlreiche Presets zur Verfügung, mit denen du arbeiten kannst. Empfehlenswert für Stimme ist besonders der Sprachkommentar.
Equalizer in Adobe Audition zur Audionachbearbeitung
Als zweiten Bearbeitungsschritt nutze ich „Filter und EQ“ und einen 20-bändigen Equalizer.
Ein Equalizer ist dafür da, bestimmte Frequenzen zu verstärken oder zu verringern. Links finden sich die niedrigen Frequenzen und weiter rechts die höheren.
Um den Bass der Stimme herauszuheben, verstärke ich kleinere Frequenzen, lasse die Mitten bei ihrer normalen Einstellungen und booste die Höhen, für bessere Verständlichkeit etwas.
„Klar und Kräftig“ ist hier ein Preset, welches mir sehr gefällt, allerdings noch etwas zu stark eingestellt ist. Hier müsst ihr die Einstellungen individuell für eure Stimme treffen und könnt jederzeit die Änderungen am Audio im Hintergrund anhören.
Mit Anwenden kannst du auch diesen Effekt aktivieren.

Audio verstärken mit Normalisieren
Für gewöhnlich, sollte dein Audio nun leiser als zuvor sein.
Um es zu verstärken, nutze Effekte -> Amplitude und Komprimierung und Normalisieren (Prozess)
Ich habe als Faktor hier 90 eingetragen, für euch kann der Wert aber je nach Aufnahmelautstärke mitunter abweichen.
Zum Exportieren deiner verbesserten Stimme nutze Datei -> Exportieren -> Datei und wähle als Format .wav aus.
Hast du noch weitere Tipps was die Audionachbearbeitung angeht? – Lass uns das in den Kommentaren wissen!







