Open Brodcaster Studio ist ein kostenloses Opensource-Programm zum einfachen Aufzeichnen und Streamen von Spielen, aber auch anderen Bildschirminhalten. So kannst du einfach Aufnahmen in hoher Qualität und mit 60 FPS von Spielen machen. In diesem Tutorial erklären wir dir die Installation und Konfiguration.
So richtest du Open Broadcaster Studio zur kostenlosen Aufnahme von Spielen ein
[index]
[schritt 1]
Installation des kostenlosen Aufnahmeprogramms
Navigiere zunächst auf obsproject.com. Hier steht neben OBS Classic, ein älterer und mit anderen Funktionen ausgestatteter Ableger, zu dem wir ebenfalls ein Tutorial produziert haben, welches jetzt in der Infocard zu finden ist auch OBS Studio zum Download für dein entsprechendes Betriebssystem zur Verfügung.
Nach dem Download führe die .exe aus und klicke, falls diese Meldung erscheint auf weitere Informationen und trotzdem ausführen.

Nun kannst du den Installationsassistenten beenden.
[/schritt]
[schritt 2]
Konfiguration von OBS Studio
Wechsele in der Oberfläche zunächst in die Einstellungen des Programms. Unter Ausgabe, aktiviere zunächst den erweiterten Modus. Hier sollte der x264 Encoder gewählt sein. Unter Bitrate trage ich in meinem Falle 10000 ein, allerdings kann auch eine geringere Ausreichen, je nach dem, in welcher Qualität du aufzeichnen möchtest. Ist dein Bild am Ende verpixelt, stelle eine höhere Bitrate ein.

Unter Aufnehmen solltest du den Pfad wählen, unter dem deinen Aufnahmen gespeichert werden. Außerdem kannst du hier das Format von FLV in besser Mp4 ändern, welches gängiger ist. Unter Encoder wähle „Benutze Streamencoder“, damit die erst getroffenen Einstellungen greifen. Unter Audio kannst du Einstellungen für mehrere Audiospuren treffen.
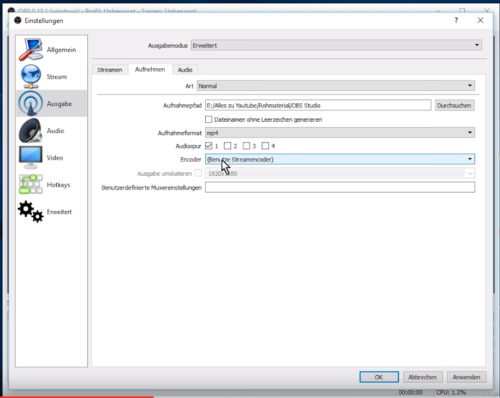
Die Audiogeräte, also dein Mikrofon und deine Lautsprecher wählst du im Bereich Audio aus. Hier sind auch mehrere Quellen möglich. Der Sound von Spielen oder deines PCs wird über die Option Desktop-Audiogerät aufgezeichnet. Achte im Bereich Video darauf, dass hier die Auflösung, in meinem Falle 1920×1082, also Full HD übereinstimmt. Hier kannst du auch die FPS von 30 auf beispielsweise 60 ändern.

Hotkeys ermöglichen dir z.B auf Tastendruck die Aufnahmen zu starten oder eine Szene zu wechseln. Du kannst sie in diesem Bereich festlegen.
Bestätige nun die Änderungen in den Einstellungen durch Klick auf Anwenden und ok.
[/schritt]
[schritt 3]
So nimmst du Spiele auf
Die Oberfläche von OBS Studio ist ein großes Vorschaufenster und die Szenen und Quellenfenster unterteilt. Eine Szene kann mehrere Quellen enthalten. Eine Neue kannst du einfach über das Plus erstellen, ihr einen Namen geben und mit ok bestätigen.
Um ein Spiel aufzunehmen drücke im Quellenfenster auf das Plus und wähle Spieleaufnahmen, während du das Spiel, in diesem Fall Minecraft, im Hintergrund geöffnet hast. Je nach Spiel musst du hier den Haken für nehme beliebige Vollbild-Anwendung herausnehmen und kannst nun das Spiel aus dem Dropdown-Menü auswählen.

Du kannst ebenfalls entscheiden ob dein Mauszeiger mit aufgenommen wird, oder nicht.
Nach Bestätigen mit ok, kannst du das Bild des Spiels durch verändern der roten Eckpunkte Skalieren und auf die Abmessungen der Aufnahme anpassen.
Nach dem gleichen Prinzip kannst du auch eine Bildschirmaufnahme, z.B von deinem Monitor, eine Facecam als Videogerät, ein Video oder viele weitere hinzufügen.

Starte die Aufnahme über deinen Hotkey oder den Button Aufnahme starten.
Zwischen den Sequenzen kannst du auch während der Aufnahme einfach durch Klicken wechseln und die Übergangsgeschwindigkeit konfigurieren.
Auch Audio-Auspegelungen sind über die Schieberegler möglich.
Nach Beendigung der Aufnahme, findest du diese im vorher festgelegten Ordner.
Das Programm hat noch viele weitere Funktionen, wie Rauschunterdrückungen oder auch Greenscreen-Keying, welches es zu einem wahren Allrounder für praktisches Aufnehmen macht.
[/schritt]




